-
How To Partition An External Hard Drive For Mac

Question: Q: Partitioning an external hard drive for Mac and PC I want to partition an external hard drive (3TB) into 3 even partitions. I want to use one for PC storage, one for Mac storage and the last for Mac backup. To partition and format the external hard drive with Disk Management, follow the steps below: To begin, access Disk Management by right-clicking on My Computer and left-click on Manage. The Computer Management screen will open.
Quick Navigation:. As we know, external hard drives are widely used to backup data or interchange files among different computers.
Well, is there an external hard drive that could be shared between Mac and Windows PC? Of course, there is. Actually, most external hard disks could be compatible with Mac and PC as long as you format them correctly. Why Need to Format External Hard Drive for Mac and PC To put it simply, if you want to share external hard drive between Mac and PC, you need to format an external hard drive for Mac and PC. Currently, hard drives for Windows PC are always formatted with NTFS, while hard disks for Mac are formatted with HFS+.
However, when we connect a NTFS formatted disk to Mac, Mac OS X doesn't allow us to write files to the drive neither edit files, though it can read a NTFS drive. Similarly, Windows OS will ask us to format the HFS+ formatted drive when we connecting such a disk, let along edit files saved on HFS+ formatted hard disks unless we resort to third party programs. But luckily, there are well supported by both Mac and Windows PC, and they are FAT32 (it might be called MS-DOS on Mac) and exFAT.
As long as we format the external hard drive to one of these 2 file systems, it can be shared between Mac and Windows. Further Reading Both FAT32 and exFAT have advantages and disadvantages. FAT32: FAT32 works with all versions of Windows, Mac OS, Linux, game consoles, etc. However, single files on a FAT32 drive can't be larger than 4GB.
If your external drive saves files larger than 4GB or you plan to save larger files to this drive, converting to FAT32 is not recommended. In addition, a FAT32 partition must be not more than 32GB if you create it in Windows Disk Management. Of course, there is that can help create a FAT32 volume up to 2TB, which also functions correctly. ExFAT: exFAT has very large file size and partition size limits, which means it's a good idea to format your external hard drive to exFAT. Nevertheless, a lot of users complained that exFAT is slow, and they highly suggest using FAT32 if you can avoid file size constraints. How to Quickly Format External Hard Drive for Mac and PC Without Losing Data Your external hard drive might have saved lots of files. If you want to share such an external hard drive between Mac and PC, please convert NTFS and HFS+ to FAT32 or exFAT.
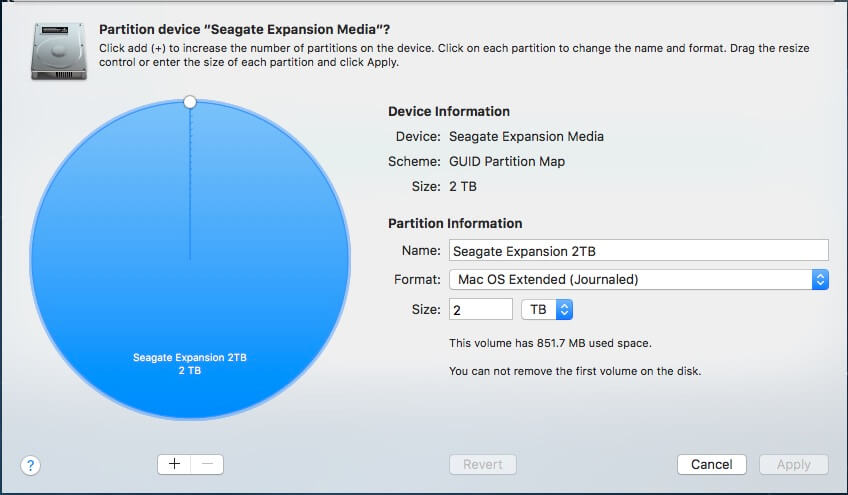
To do this kind of conversion, we just need a Windows computer, a Mac machine, and a professional partitioning program. For specific steps, please keep reading. How to Convert NTFS to FAT32 or exFAT Without Data Loss To format hard drive for Mac and Windows without data loss, we suggest using MiniTool Partition Wizard and its ' Convert NTFS to FATS32' function. If you are a personal user, you can try its Professional Edition. Step 1: Install MiniTool Partition Wizard Professional Edition Download this software to your computer.
Then, you can open the software and input the license key to the pop-out window to get its Professional Edition. Step 2: Convert NTFS to FAT32 with This Software After running the program successfully, we can see its main interface as follows: Here, please select the NTFS partition of external hard drive and choose ' Convert NTFS to FAT' feature from the left action pane. If there is more than one NTFS partition, convert all of them one by one. At last, click ' Apply' button to make the change executed.
When MiniTool Partition Wizard shows it applies the change successfully, the original NTFS will finally become a FAT32 partition. By this way, you can easily format an external hard drive for Mac and PC without losing any data. Then, you can share external hard drive between Mac and PC You Can Convert NTFS to exFAT in 3 Steps However, if you want to convert NTFS to exFAT to make external hard drive compatible with Mac and PC, 3 steps are required. Step 1: Transfer Data out from External Hard Drive You can choose to copy and paste those files to other external devices or internal hard disk of Windows, but it will cost much time. Instead, you can use to create a copy for your external drive, which is faster. If there is only one NTFS partition on external hard drive, refer to the tutorial to get instructions. However, if there is more than one NTFS partition, view to get specific operations.
Step 2: Create exFAT Partition with MiniTool Partition Wizard The Free Edition of this software also enables you to do this job. Firstly, you need to delete the partition by using this software.
Just open the software to enter its main interface. Then, choose the target partition and click ' Delete Partition' from the left action pane. After that, you should click ' Apply' to keep this change. Secondly, the target partition will become unallocated. Here, you need to choose that partition and click on ' Create Partition' from the left action pane.
Thirdly, you will see a pop-out window. Here, you can choose ' exFAT' from the ' File System' setting option. At the same time, you can also set some other parameters for this partition, including ' Partition Label', ' Drive Letter', ' Size And Location'. After that, please click on ' OK'. Fourthly, you will go back to the main interface. Then, please click on ' Apply' to save these changes.
Finally, an exFAT partition will be created on your external hard disk so that it could be shared between Mac and Windows PC Step 3: Transfer Data back to External Drive If you want to share files that you have backed up between Mac and PC, now please transfer these files back to external hard drive. How to Convert HFS+ to FAT32 or exFAT without Losing Data Besides, you can format an external hard drive for Mac and Windows by converting HFS+ to FAT32 or exFAT without losing any data. Step 1: Backup Data in HFS+ Partition on Mac Just transfer all useful files out from the external hard drive to other devices on Mac. Of course, if you have a backup already, ignore this step. Step 2: Create a FAT32 or exFAT Partition on Windows PC Some people may ask why create such partitions on Windows rather than Mac. That is because there are cases reporting FAT32 (MS-DOS) or exFAT partitions created on Mac did not work well on Windows. Please skip to Solution 1: Format External Hard Drive to FAT32 to get steps to create a FAT32 partitions or go back to Step 2: Create exFAT Partition with MiniTool Partition Wizard to get operations to create an exFAT partition.
How to Make an Empty External Drive Compatible with Mac and PC If there is no file saved on your external hard drive, how to make external hard drive compatible with Mac and PC? It's very easy to share it between Mac and PC and you also need a Windows computer, a Mac machine, and the free partition manager MiniTool Partition Wizard Free Edition. There are 3 solutions for this case, so please choose the one you like most to format external hard drive Windows 10/8/7. Solution 1: Format External Hard Drive Windows 10/8/7 to FAT32 Since users are unable to create a FAT32 partition larger than 32GB in Windows Disk Management, they need to use MiniTool Partition Wizard Free. Note: when you connect an external hard drive which is formatted with HFS+ with computer, Windows may ask you to format the drive.
Please choose Cancel. Please download and install this program on your Windows computer to format an external hard drive for Mac and PC. Firstly, open the software to enter its main interface as follows.
Here, please select the NTFS partition or HFS+ partition of external hard drive, and click ' Delete Partition' feature from the left action pane. If there are multiple partitions on the external disk, please select the disk and click ' Delete All Partitions' feature instead. After that, an unallocated space will be released. Secondly, you can create one or more FAT32 partitions in unallocated space. Select the unallocated space and choose 'Create Partition' feature from the left side. Then, you should choose ' FAT32' from the ' File System' option in the pop-out window. Meanwhile, you can set properties for this new partition and click ' OK' to go back to the main window of Partition Wizard.
At last, click ' Apply' button to make all changes performed. Solution 2: Format External Hard Drive Windows 7/8/10 to exFAT Firstly, please delete the NTFS or HFS+ partition in either MiniTool Partition Wizard or Windows Disk Management to release unallocated space. Then, you can create an exFAT partition with MiniTool Partition Wizard Free Edition by following steps introduced in the section Step 2: Create exFAT Partition with MiniTool Partition Wizard. Once a FAT32 or exFAT partition is created on your external hard drive, you can share it on both Mac and Windows PC. Solution 3: Create One HFS+ Partition for Mac and One NTFS Partition for Windows Alternatively, you can create 2 partitions on the external hard drive: one is for Mac, and the other is for Windows. As to size for each partition, it depends on your own demands. By this way, you can easily format an external hard drive for Mac and Windows.
Step 1: Create a NTFS Partition and a FAT32 Partition Please run, then delete all the original NTFS or HFS+ partition(s), and create a new NTFS partition as well as a FAT32 partition, and the latter will be formatted to HFS+ in Mac machine. Then, select the external hard drive and choose ' Delete All Partitions' to create an unallocated space. Here, select the unallocated space and choose ' Create Partition' feature from the left action pane. Now, please specify partition label ( Windows is recommended), partition type (primary or logical), drive letter, file system (NTFS), cluster size, and partition size (you can change the length of the handle to adjust partition size). Then, click ' OK' to continue. Now, you can see a NTFS partition is created. Please use the same way to create a FAT32 partition labeled with Mac.
At last, click ' Apply' button to make all changes performed. Step 2: Format the FAT32 Partition to HFS+ Partition on Mac Please go to Utilities → Disk Utility to get the window below: Then, select the external hard drive and click ' Partition' tab on the top. Now, find the FAT32 partition and format it to OS X Extended (Journaled), which is the desired HFS+. Finally, click ' Apply' button to make all changes performed. Note: You might be unable to share all files saved on external drive since Windows doesn't support HFS+ partition while Mac doesn't support NTFS partition completely.
Well, is it possible to make an external hard drive compatible with Mac and PC without formatting it? Definitely, it is, but third party program is required. How to Share External Hard Drive Between Mac and PC Without Formatting If you want to use an external hard drive formatted with NTFS on Mac, you'll need to install programs that let you use your NTFS drive on your Mac. However, if you want to use an external drive formatted with HFS+ on Windows PC, you'll need to install programs that let you get read and write access to HFS+ partition on Windows PC. Just search for the software on Google to have a try. Bottom Line Are you planning to format an external hard drive for Mac and PC?
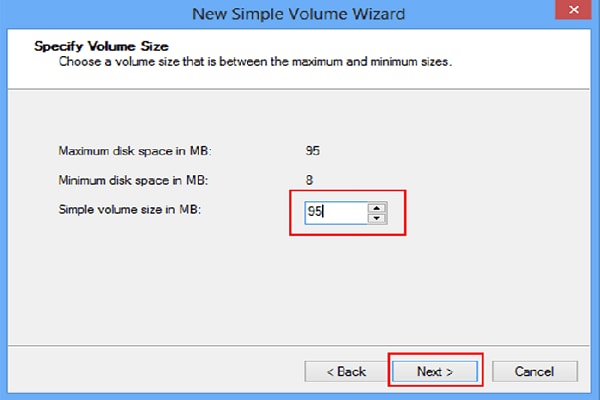
If yes, now try one of our methods to make external hard drive compatible with Mac and PC. Should you have any problem, just feel free to leave us a message in comment part below or send an email to.
Facebook. Twitter. Linkedin.

